Design a Wheelchair Accessible Senior Bathroom
Do you need to remodel a bathroom to make it more senior-friendly? With RoomSketcher, you can try out different floor plan and design ideas, and visualize them in 3D. This helps you make the best plan the first time around. Plus, RoomSketcher includes special items useful for senior floor plans, including grab bars, shower benches, wheelchair accessible sinks, and more.

Here are some of the top steps to design a wheelchair-accessible senior bathroom with RoomSketcher.
Step 1 – Draw up the Bathroom Floor Plan
First, either measure the existing bathroom (if the walls will remain) or decide on the approximate size of the new bathroom and draw up the walls in the RoomSketcher App. This part of the process is fast and super easy. Just click and drag to draw walls.
If you are adding a shower, you can use a Divider line to mark where the new shower will be. A divider line is used when you want to change finishes, for example, from one type of tile floor material to another. You can see the divider line in the image below (but the line will not appear in photos or final floor plans).
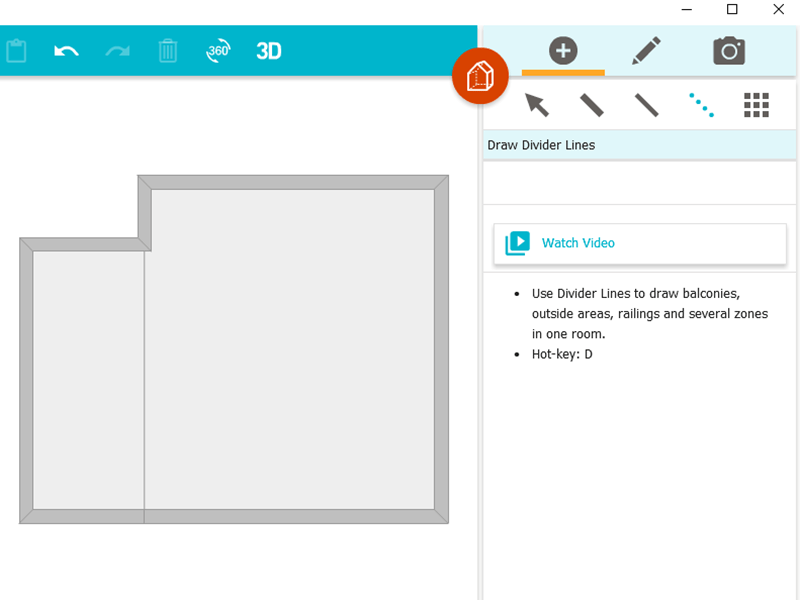
How To – Bathroom Walls
Here are the detailed steps to draw walls:
- In RoomSketcher’s Walls mode, click the Thin Wall button.
- Then just click and drag, and click again at each corner to draw up the room.
- To draw a divider line, click the dotted Divider button and then click and drag.
Want to learn more?
Step 2 – Add Doors and Windows, plus a Wheelchair Turning Radius Symbol
Next, switch to Windows, etc mode to add doors and windows, plus an optional wheelchair turning radius symbol. This symbol is useful to ensure that the design leaves enough space for a wheelchair to easily navigate the room.
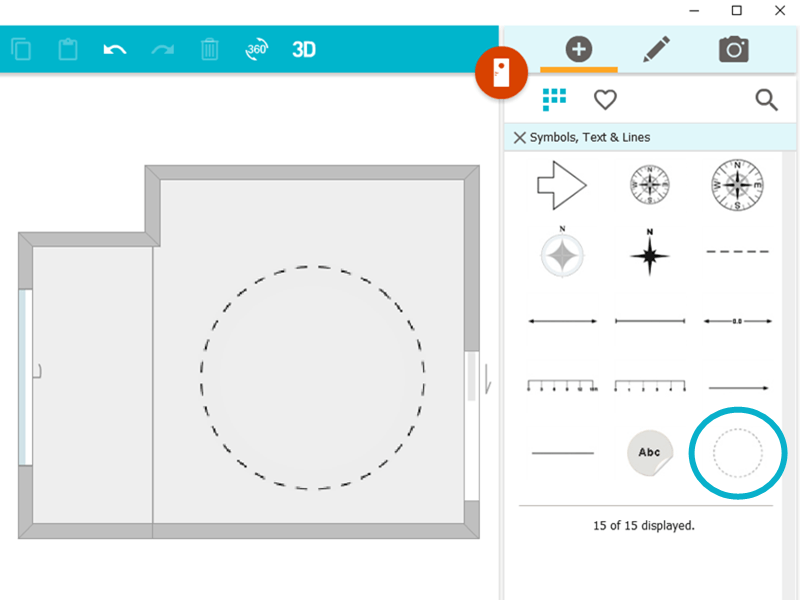
How To – Windows, Doors, and Symbols
To add a door and a window:
One: In RoomSketcher’s Windows mode, open the Doors category on the right or use the Search button.
Two: Search for Pocket Door (or Interior Door), and choose one with a wide width if you want it to be wheelchair accessible.
Three: Just tap or click to select a door and click to add it onto the floor plan.
To add the circular Wheelchair symbol onto the design:
- Click the Add tab and open the Symbols, Text & Lines category.
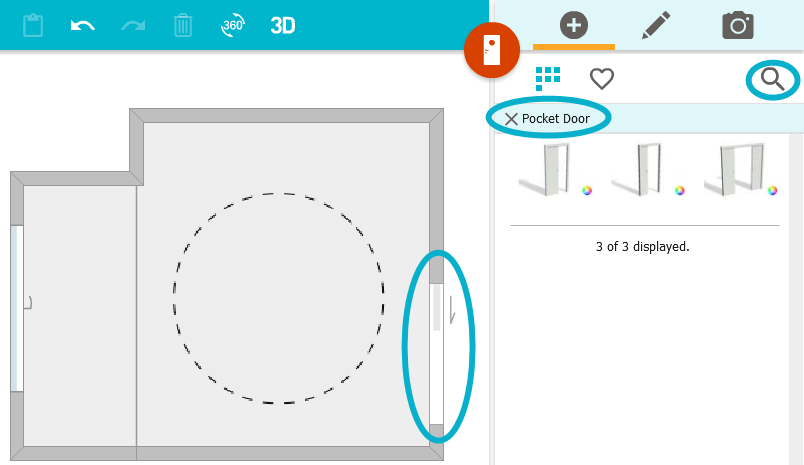
- Next, locate the Wheelchair symbol. Just click to select it and click to place it.
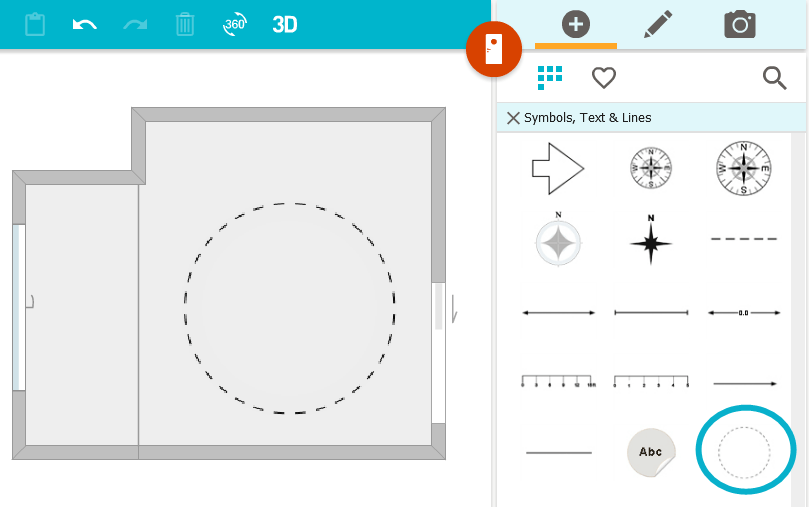
Step 3 – Add Finishes and Create an Accessible Shower Area
Next, you may want to add tile to the floors and the shower wall, plus add paint on the other walls of the bathroom. Once again, the process is so easy!
How To – Flooring and Wall Materials
One: Switch to Materials mode and then open the Tile category.
Two: Scroll through the options and choose a larger tile for the main floor, and a smaller tile for the shower floor (smaller tile and more grout make the shower floor less slippery, which is an important safety feature in a senior bathroom). Just click to select a tile, and then click in a room and choose if you want the tile on the floor, walls, or both.
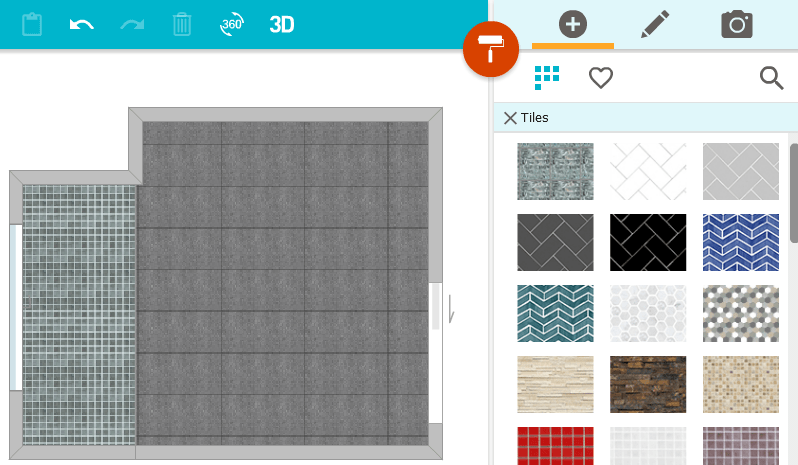
Three: For the shower walls, click the Add tab, then click the Search button and search for “subway tile” (or the tile of your choice). Then click to select a tile and click inside the shower area to place it on the shower wall.
Four: Finish by searching for “paint” and choosing a color for the bathroom walls. Just click to select the paint and click in a room to place it on the wall.
Here is a 3D Photo of the bathroom with the added finishes:

Want to learn more?
Step 4 – Add Bathroom Fixtures
Now comes the fun part of how to design a senior bathroom: the furniture and fixtures! In this example, we added a wheelchair-accessible sink, a toilet with grab bars, a towel rack, and for the shower, fixtures, grab bars, and a fold-down seat.
One: In the RoomSketcher App, open Furniture mode and then open the Bathroom category.
Two: You can scroll to view a wide variety of bathroom items or click the Search button to find specific items. Some useful search terms are:
- “Wheelchair” brings up wheelchairs, plus a wheelchair accessible vanity unit.
- “Shower seat” lets you find a fold-down shower seat.
- “Bathroom bar” displays the grab bars, and
- “Toilet accessible” helps you find the toilet with additional grab bars.
Three: When you locate an item you like in the product library, simply click an item to select it and click to place it. Here is how my sample bathroom looks in RoomSketcher with the furniture and fixtures in place.
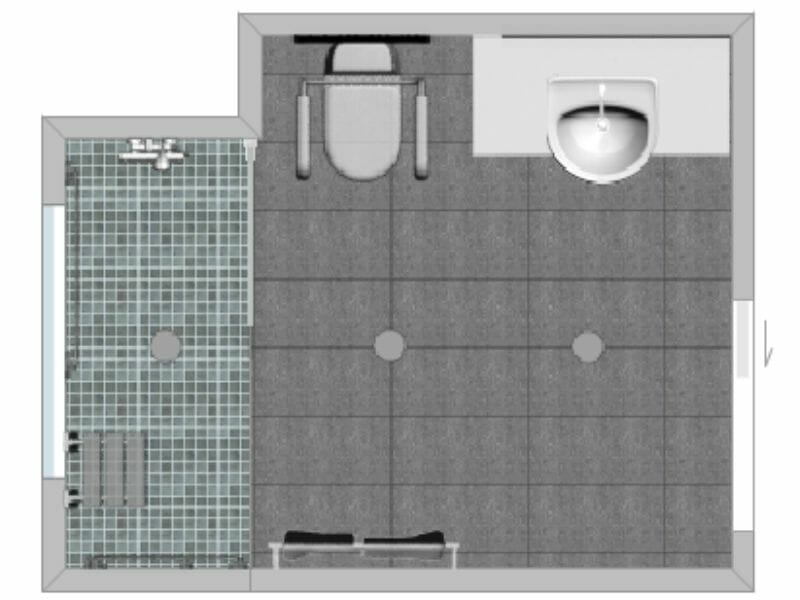
Four: As you add items, use the virtual camera to visualize how the design is coming along. Here is a 3D Photo of the room in progress:

Step 5 – Visualize with Photos and the Floor Plan
While adding furniture and fixtures, use RoomSketcher’s snapshot feature to see how the room is turning out.
Once you are happy with your choices, you can generate a floor plan (for example, to review with a contractor) and high-resolution 3D Photos. Here is our 2D Floor Plan, complete with measurements:
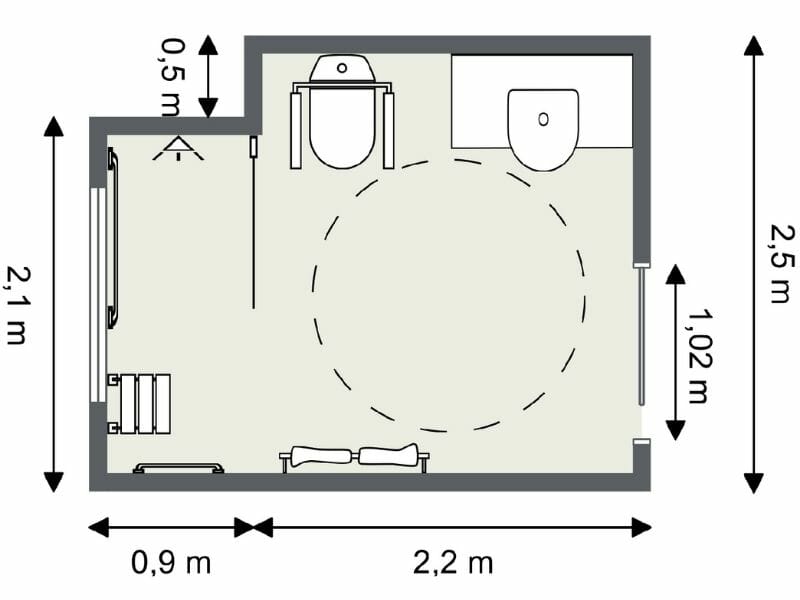
Here is the 3D Floor Plan that shows the materials used:

And here is a final 3D Photo of the new bathroom design:

With RoomSketcher, every user can access the RoomSketcher App and take snapshots for free, so you can start your senior bathroom planning straight away.
Don't forget to share this post!
Recommended Reads

Bathroom Layout 101: A Guide to Planning Your Dream Bathroom
Read our bathroom layout guidelines and browse our stunning bathroom layout ideas to design your dream bathroom.

5 Tips for Designing Your Accessible Bathroom
Want to add accessible features to your bathroom floor plan? Read on for ideas, key dimensions, and beautiful inspiration photos.

How to Make Your Home Wheelchair Accessible
With many new products and styles on the market today, you can to design a wheelchair accessible home that is functional and beautiful.